are you getting issues with the Microsoft Phone Link app not working on Windows 11? You’ve come to the right place. We have listed a variety of workarounds to get the Phone Link app up and running again within no time.
Well if you don’t know what Microsoft Phone Link is then it is an app that connects your android device to your Windows PC. With the setup, you will get an environment where you can make calls, send messages, check your notifications, and many more things and if you are worried about whether it is secure or not.
Then let me tell you Phone Link App is entirely secure to use across devices.
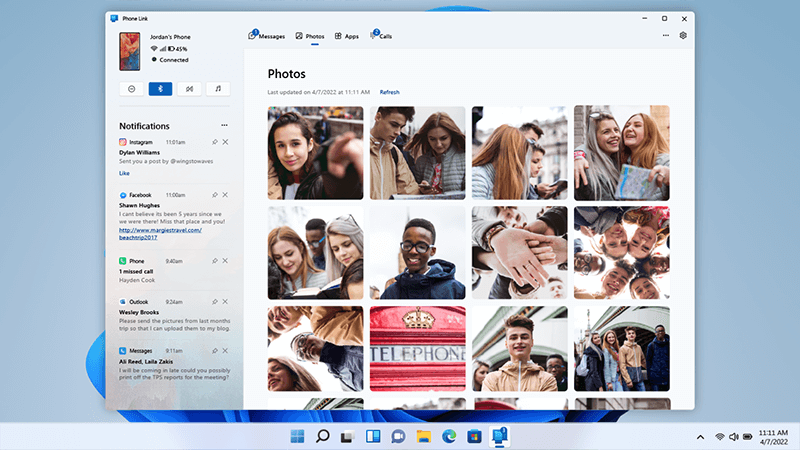
Let’s come to the point if you are having trouble using phone link app on windows, you are free to scroll down the blog to check tips related to the Phone Link app to stay connected on the go!
Also Read: How to Get iMessage on Windows 10 PC and Send Message
Phone Link App Not Working or Fails to Open on Windows 11? Try These Fixes
Solution 1: Manually Enable the Features
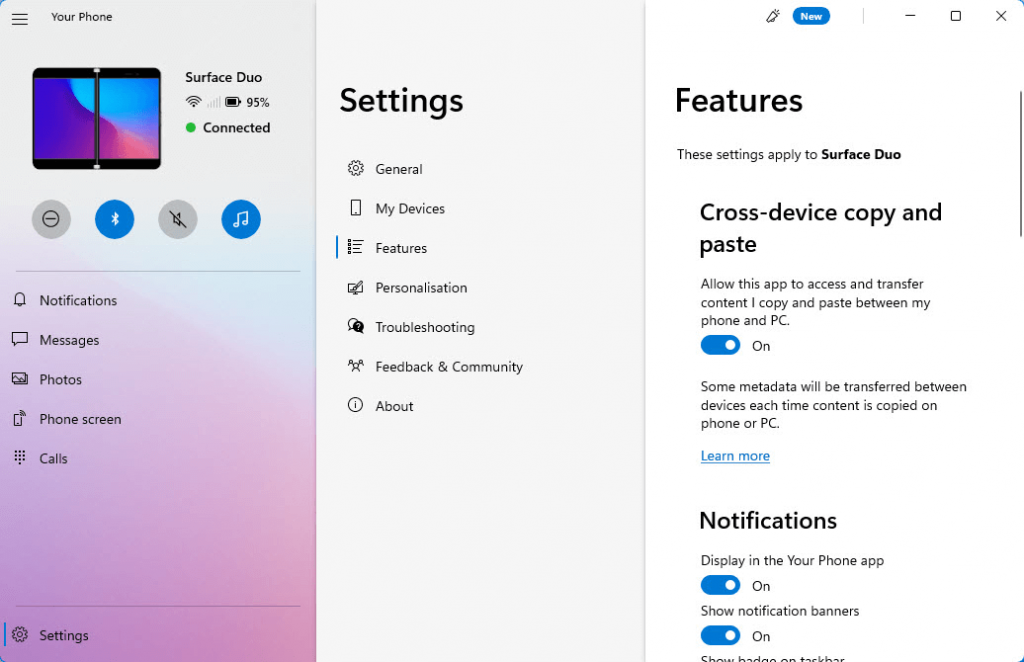
if you are unable to make calls or send/receive text messages on the Phone Link app? You can fix this by manually enabling the feature. Follow the below step:
- Open the Phone Link app on your Windows 11 PC. Tap on the gear-shaped icon placed in the top-right corner. Here you will see the Settings Option. Click here
- Here Click on the feature option. After clicking this option you will see the cross-device feature.
- Toggle off all the feature one by one and Then On the features. After this close the phone link app and restart to check if you are able to access the data of you phone or not.
Solution 2: Allow App to Run in the Background
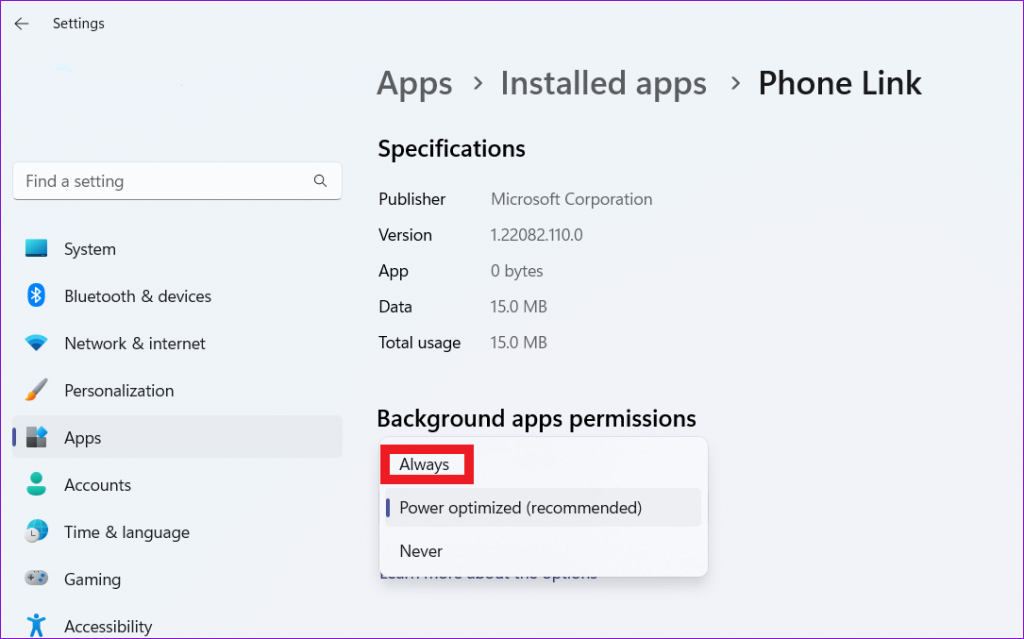
If the above method didn’t work for you, try the second fix. Now we will check the phone link app setting to allow the app to run in the background. To Do so:
- Click on the Windows icon and Select “Settings”. Now go to “App Section” > Go to Installed Apps > Go to Phone Link app.
- Now Go to the Advance option. Under the Background Apps Permissions setting, you will see 3 options. Select “Allow” to make the Phone Link app run in the background.
- Now Restart the phone link app and check whether you are able to access the phone data or not.
Solution 3: Review App Permissions on your Phone
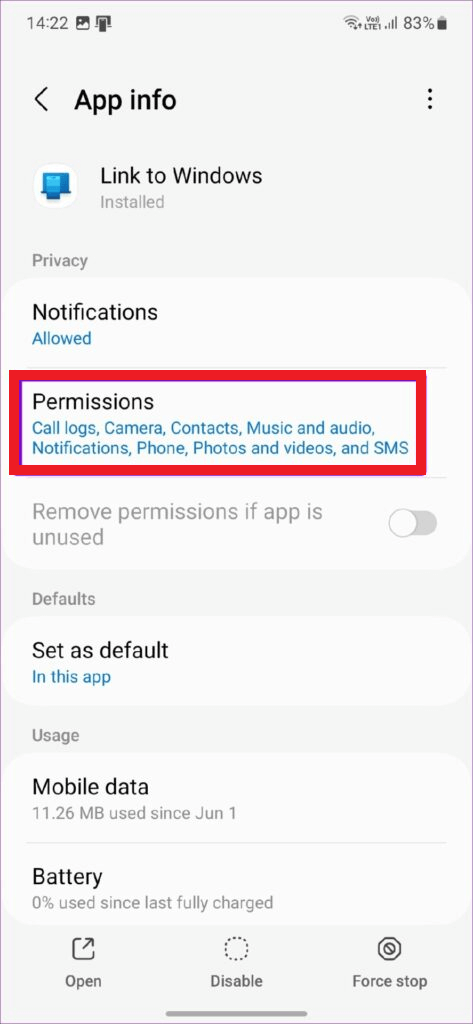
If the above fixes don’t work for the phone link app issue then you must ensure that the ”Link to Windows” app on your Android is enabled and have all the required permissions. Here’s how you can check for the same!
Go to the “Link to Windows” app on your Android device, Now long-press on the app, and click on the “App info” option. Select “Permissions.”
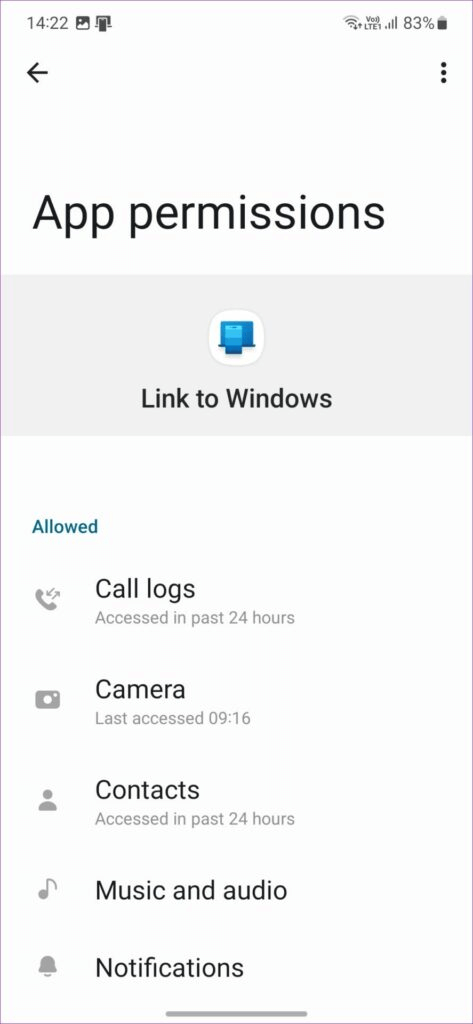
Tap on each entry including Calls, Cameras, Contacts, Music and Audio, and Notifications, and then select “Allow”.
Solution 4: Unlink your Device and Connect Again
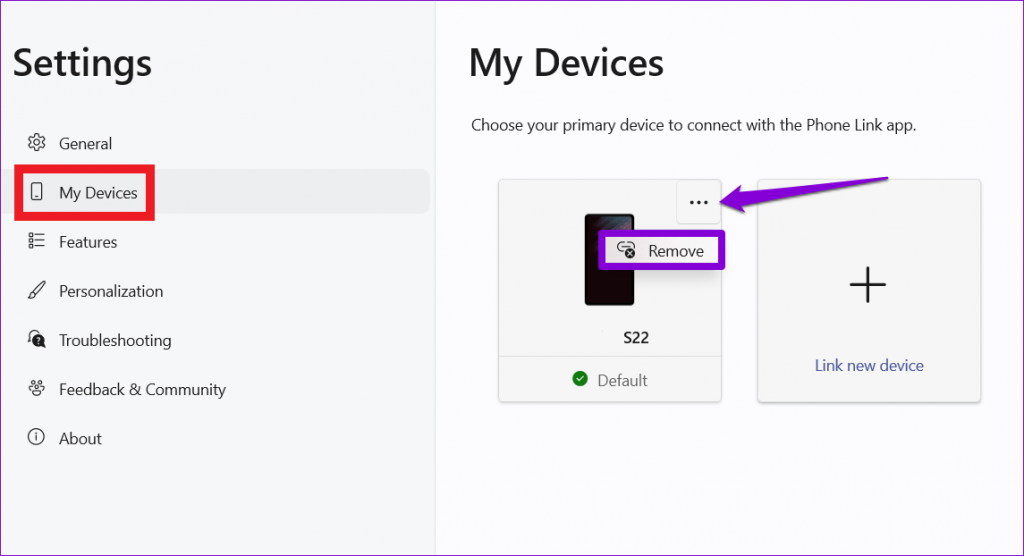
Launch the Phone Link app on your Windows PC. Tap on the gear-shaped icon to open Settings.
Switch to the “My Devices” section from the left menu pane. Tap on the three-dot icon placed next to your phone and select “Remove.”
Exit all windows, relaunch the Phone Link app, and then connect your Android phone again to start afresh.
Solution 5: Run the Windows App Store Troubleshooter
Open the Settings app on your Windows 11 device. Switch to the “System” tab and then select “Troubleshoot.”
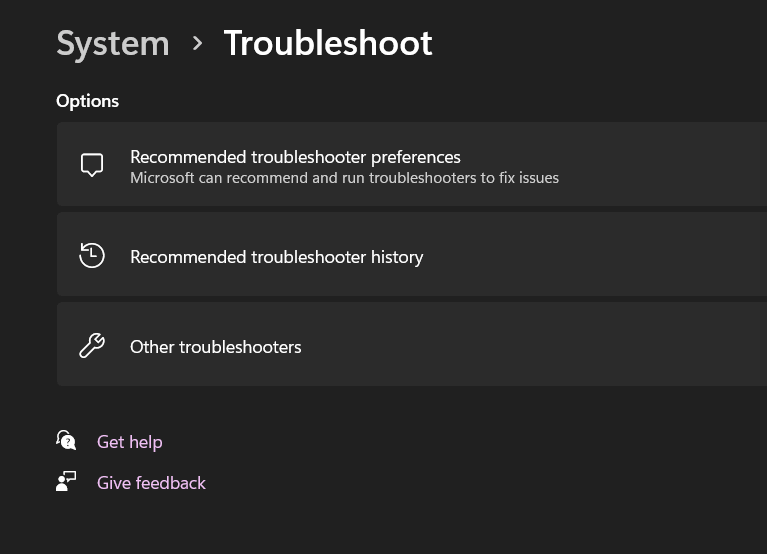
Tap on “Other Troubleshooters.”
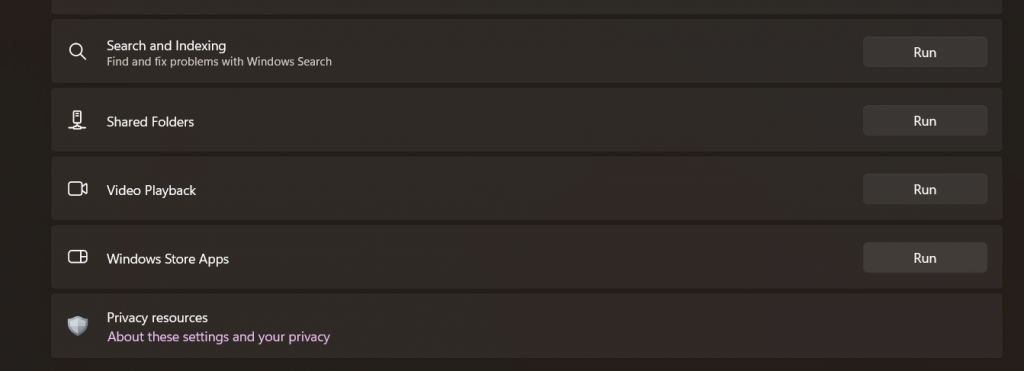
You will see a list of Windows built-in troubleshooters. Scroll down and look for the “Windows Store Apps” troubleshooter. Hit on the Run button placed next to it.
Solution 6: Reset the App
Tried the above-listed workaround, and still no luck. Well, resetting the app might help! Here’s what you need to do:
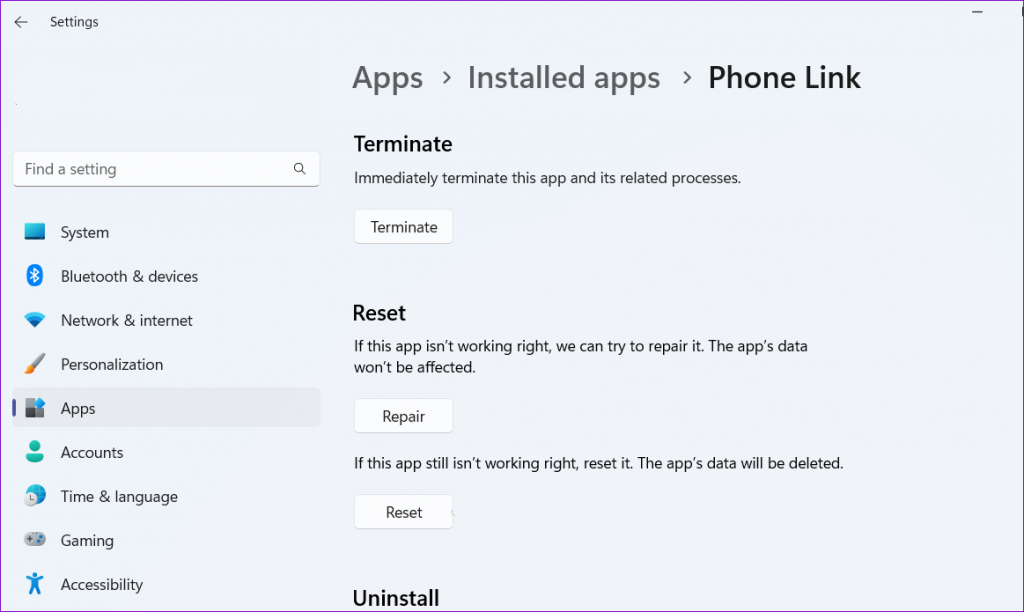
Launch the Settings app and head to Apps> Installed Apps> Phone Link app.
Tap on the “Reset” button.
Reboot your device and then check if the issue was resolved.
Conclusion
This wraps up our guide on how to fix the “Microsoft Phone Link app not working” issue on Windows 11. Microsoft Phone Link is a powerful application that keeps your Android device connected to your Windows PC. A pretty convenient app, isn’t it? You can use any of the above-listed solutions to get the app up and running again to stay connected on the go!
Which method did the trick for you in fixing the issue? Feel free to share your thoughts in the comments section.
Next Read:
How To Take Screenshot On Windows 11
How to Update HDMI Driver on Windows 10, 11
How to Fix the “Your Device Is Missing Important Security and Quality Fixes” Error
The post FIX: Microsoft Phone Link App not Working on Windows 11 appeared first on Geekbea.com.